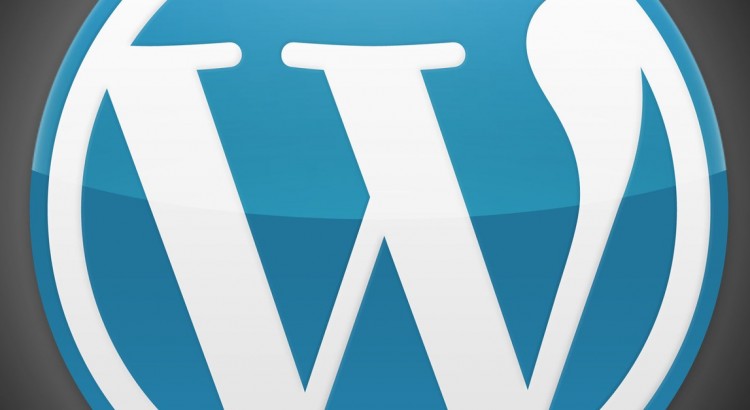If you are a WordPress developer or if you just installed a misbehaving plugin you will need to enable WordPress’s debug mode in order to figure out what made your site get into the dreaded blank white page (unlike Windows WordPress has a White-Screen-Of-Death). So here’s the quick step-by-step guide to get you going:
Step by Step
- Connect via FTP to your site (use FileZilla which is free, if you don’t have an FTP client already installed) or just open your text editor if you are running local. (15 seconds)
- Browse to WordPress home directory, and open wp-config.php for editing. (10 seconds)
- Hit Ctrl-Endor scroll to the bottom of the document, locate the line that says define(‘WP_DEBUG’, false); – you can find it a few lines before the end of the file. (15 seconds)
- Change false to true and Save. (15 seconds)
- Refresh the page and you should be able to see the errors. (5 seconds)
Total: 60 seconds.
Its recommended you don’t run this option on a live production site but if you really must, make sure you turn if back off when you are done. Alternatively you can enable the debug log to be sent to a file instead of the browser by also adding the following line in your config file:
define(‘WP_DEBUG_LOG’, true);
This will cause the error messages to be saved in a file called debug.log in the wp-content sub-folder of your installation. Again make sure this file is protected because by default anyone from the web can access it in the particular folder.
And if my instructions are not detailed enough you can look at the long version on the WordPress codex.